Der ultimative OBS (Open Broadcaster Software) Guide
Die Open Broadcaster Software ist eine Freeware die über sogenannte Open Source Projekte entwickelt wurde und immer noch wird. Ein Open Source Projekt ermöglicht es jedem auf den Quellcode und die Programmierung eines Programms zuzugreifen, weshalb es einen unbegrenzten Pool an „Arbeitern“ gibt. Jeder darf, kann und soll sogar (natürlich mit entsprechenden Kenntnissen) dabei helfen, die Software zu optimieren und weiterzuentwickeln.
Die OBS Software gehört zu den populärsten Methoden für Streaming, sei es auf Youtube, Mixer oder eben Twitch.tv. Ein großer Vorteil ist, dass das Programm komplett kostenfrei ist und täglich mit Updates versorgt wird. Mit unserem OBS Guide für Twitch geben wir euch Erklärungen für alle grundlegen Elemente und zeigen, welche Einstellungen für euer Setup als Must-Have gelten und wie ihr eure Optionen perfektionieren könnt.
Hier könnt ihr euch die OBS Software kostenfrei herunterladen. Achtet auf eure Systemspezifikationen und das richtige Betriebssystem. Durch die Installation müssen wir euch sicherlich nicht führen, weshalb wir in unserem OBS Tutorial direkt mit der Benutzeroberfläche starten.
1. OBS Interface
1. Das Vorschaufenster
Im Vorschaufenster seht ihr eine genaue Abbildung davon, was in euren Stream übertragen oder über die Aufnahmefunktion aufgezeichnet wird. Hier habt ihr also einen Überblick über eure aktuelle Szenerie und das fertige Bild, welches schlussendlich eure Zuschauer sehen. Demnach könnt ihr das Vorschaufenster als eine Art Kontrollinstanz nutzen, um beispielsweise zu sehen, ob das Overlay passt, der Chat sichtbar ist oder die Alerts richtig angezeigt werden.
2. Szenen
Mit Hilfe des Szenen-Menüs könnt ihr gezielt eure Darstellung bearbeiten. Mit Darstellung meinen wir beispielsweise verschiedene Overlays. Einige Streamer benutzen 3 bis 4 Overlays und Facecams und wechseln zwischen den Szenen, wenn sie sich beispielsweise in der Warteschlange für ein neues Match befinden.
Weitere Streamer blenden in einer separaten Szene beispielsweise ihre Facecam und den Chat sehr groß ein, um während einer Pause oder in einem Gespräch mit den Zuschauern und der Community zu interagieren. Experimentiert herum, probiert euch aus und lasst euch nicht vor vielen verschiedenen Szenen abschrecken. Die lassen sich nämlich über Shortcuts gezielt binden, womit ein Wechsel ziemlich easy und handlich wird.
3. Quellen
Bei den Quellen müsst ihr OBS sagen, was aufgezeichnet oder übertragen werden soll. Dabei habt ihr verschiedene Möglichkeiten, wie beispielsweise eine Fensteraufnahme. Im Prinzip gibt es keine Einschränkungen, was gezeigt wird.
Welche Einstellung eignet sich am besten für die Aufnahme bzw. Übertragung von Gaming? Hier gibt es verschiedene Meinungen, die sich in die Bildschirmaufnahme, Fensteraufnahme und Spielaufnahme splitten. Im Prinzip ist es egal, welche der Varianten ihr nehmen wollt. Hier kommt es größtenteils auf die persönliche Präferenz an.

Spielaufnahme: Wenn ihr die Spielaufnahme auswählt, könnt ihr OBS sagen, dass genau das Spiel, welches aufgerufen wird, übertragen werden soll und nichts anderes. Selbstverständlich lässt sich hier immernoch ein Layout beziehungweise Overlay einbinden. Ein weiterer Vorteil ist der kleinere Hunger nach Ressourcen. Gibt es Ruckler bei den anderen Aufnahmemöglichkeiten, kann die Spielaufnahme Abhilfe schaffen.
Fensteraufnahme: Die Fensteraufnahme eignet sich besonders für Spieler, die im Fenstermodus zocken. Im Endeffekt wollt ihr nicht, dass der gesamte Desktop permanent übertragen wird, sondern nur das Spiel, womit ihr mit der Fensteraufnahme zum Ziel kommt.
Bildschirmaufnahme: Die Bildschirmaufnahme in OBS nimmt im Grunde genommen den gesamten Bildschirm auf. Diese Methode eignet sich besonders gut für User mit mehreren Monitoren. Viele Streamer benutzen genau aus diesem Grund diese Methode. Ein Nachteil der Bildschirmaufnahme ist, dass sie ressourcenaufwändiger ist als die Fenster- oder Spielaufnahme.
Videoaufnahmegerät: Mit dieser Funktion könnt ihr eure Webcam als Source angeben und damit euch selbst in euren Stream übertragen – auch bekannt als Facecam.
Geheimtipp:
Mit der ALT-Taste lassen sich die Quellen on the fly, also direkt im Vorschaufenster, beschneiden und anpassen. Wenn ihr beispielsweise nicht möchtet, dass die Bildschirmaufnahme eure Taskleiste abbildet, könnte ihr mit der ALT-Taste unten ansetzen und die Quelle bis zu eurem gewünschten Punkt zurechtschneiden!
4. Mixer
Im Mixerbereich der OBS Software werden eure Audioquellen angezeigt, die ihr übrigens entweder über die Einstellungen oder über den Quellenbereich einfügen könnt. Wie das über die Einstellungen funktioniert und wie ihr eure Spuren unterteilen könnt, sprechen wir im späteren Verlauf unserer OBS Studio Anleitung an.
5. Steuerung
Die Steuerelemente der Open Broadcaster Software sind im Prinzip selbsterklärend. Auf den Studio-Modus gehen wir in unserem OBS Tutorial dennoch kurz ein:
Im Studio-Modus könnt ihr zwei Vorschaubilder beziehungsweise Szenen zeitgleich sehen. Hier könnt ihr testen wie smooth und sauber eure Szenenübergänge sind oder ob es einen Optimierungsbedarf in den Settings gibt.


2.1 Die Statusleiste in OBS
Sie ist ein wichtiges Element für den Überblick eurer Streamingperformance. Im Grunde genommen zeigt sie euch die wichtigsten Daten für eure aktuelle Session an und gibt zeitgleich wieder, wie gut euer Stream übertragen wird, ob ihr Frames droppt und wie groß die Auslastung eures Rechners ist.
Das farbige Quadrat funktioniert in insgesamt drei Farben: Grün, Rot und Orange. Grün steht für eine optimale Performance. Orange ist ein Warnsignal für nicht optimale Einstellungen, die zu ausgelassenen Frames, einer hohen Auslastung und damit einem schlechten Bild führen. Leuchtet das Quadrat rot, müsst ihr eure Settings in Gänze nochmal überdenken und gegenfalls stark herunterschrauben.
3 OBS Einstellungen
Bei OBS gibt es die Möglichkeit seine Einstellungen in verschiedenen Profilen abzuspeichern. Diejenigen von euch, die nur Streamen möchten, werden diese Funktion womöglich erst gar nicht gebrauchen. Doch wer gezielt Aufnahmen und Live Übertragungen splitten möchte, hat mit verschiedenen Profilen die beste Organisation.
Zusätzlich zur Profieinstellung gibt es auch eine Szenensammlung, die einzeln gespeichert werden kann und anschließend per Klick aufgerufen wird. Auch diese Funktion ist praktisch, um zwischen euren Settings innerhalb weniger Sekunden wechseln zu können.
3.1 OBS Einstellungen - Allgemein
In den allgemeinen Einstellungen der Open Broadcaster Software lassen sich grundlegende Eigenschaften der Software aktivieren, die euch im Prinzip die Bedienung erleichtern sollen und zusätzlich als Standardeinstellungen gelten. Wer die Software zum ersten Mal startet, sollte sich alle Einstellungen zumindest durchlesen, um für das spätere Finish bestens Bescheid zu wissen.
Beispielsweise gibt es die Möglichkeit einen Bestätigungsdialog vor Streambeginn und -ende anzeigen zu lassen. Das hat den Vorteil, dass ein versehentlicher Start vermieden wird. Zum Ende des Streams ist der Dialog ebenfalls hilfreich, da man dadurch vermeidet den Stream abrupt und womöglich versehentlich zu beenden. Ansonsten gibt es hier vorerst nicht viel zu berücksichtigen.

3.2 OBS Einstellungen - Stream

Unter den Streameinstellungen von OBS muss zunächst der gewünschte Übertragungsdienst gewählt werden. Hier gibt es nicht nur Twitch.tv als Auswahl, sondern auch Youtube, Mixer und weitere Streamingplattformen. Den Server müsst ihr mittlerweile nicht mehr manuell auswählen, Twtich.tv sorgt dafür, dass euer Stream dem besten Server für euren Standort zugeteilt wird.
Um euren Stream über OBS starten zu können benötigt ihr den Streamschlüssel oder eine Verbindung zwischen der Software und eurem Twitch Account. Nutzt hierfür die „Konto verbinden“ Option. Wenn euer Streamingschlüssel manuell eingegeben werden soll, dann klickt einfach auf den blauen „Link“.
Tipp:
Obwohl OBS eine Verbindung mit dem Twitch Account unterstüzt, war es mir nicht möglich einen Stream über die einzelne Kontoverbindung zu starten. Deshalb empfehle ich euch immer euren Streamschlüssel einzutragen, damit eure Übertragung ohne Probleme gestartet und beendet werden kann.
3.3 OBS Einstellungen - Ausgabe

Die Ausgabeeinstellung gehört zum wichtigen Teil unseres OBS Tutorials für Twitch.tv. Um die Optionen auf dem Bild sehen zu können, muss im Ausgabemodus „Erweitert“ ausgewählt werden. Nun können vereinzelte Einstellungen für die unterschiedlichen Ausgabearten eingestellt werden.
In OBS gibt es mindestens zwei unterschiedliche Encoder, hier Codierer:
x264:
Das x264 Encoding ist prozessorbasiert und lastet damit die CPU zusätzlich aus. Dies ist zwar die stabilste Form des Encodings, benötigt aber in der Regel eine sehr leistungsstarke CPU, um optimale Ergebnisse zu erzeugen. Vor allem, wenn die übertragenen Spiele prozessorlastig sind, muss man hier öfter Einbusen in puncto Performance hinnehmen.
Encoding über die Grafikkarte:
Wer eine Nvidia besitzt, wird als zweite Option „NVIDIA NVENC“ zur Auswahl haben. Spieler mit AMD Grafikkarten hingegen werden H264/AVC Encoder auswählen können. In beiden Fällen wir die Last vom CPU genommen und auf die Grafikkarte übertragen. Diese Option ist gerade bei Spielen, die eine hohe Anforderung an die CPU stellen, zu empfehlen.
3.3.1 Die richtige Zielbitrate wählen / finden:
Im ultimativen Twitch.tv Streaming Guide auf Zockergear.de haben wir bereits über die Bitrate und deren Auswirkungen auf den Stream gesprochen. Sie wird in erster Linie von eurer Upload-Geschwindigkeit beeinflusst und wird in Kbit/s gemessen. Die maximale Bitrate, die Twitch aktuell erlaubt, sind 6500 Kbit/s. Dies bedeutet jedoch nicht, dass euer Stream automatisch die höchste Bitrate übertragen kann. Denn es gibt das sogenannte Twitch-Partnerprogramm, dass wie eine Prioritätsliste funktioniert. Zuerst erhalten alle Partner die nötigen Kbit/s, danach die kostenlosen Accounts bzw. Streamer. Hier besteht kein Grund zur Sorge, denn Twitch hat gute Server, sodass euer Stream in der Regel tadellos laufen wird.
Wenn sich eure Zuschauer jedoch beschweren sollten, dass der Stream hängt, ihr aber keinerlei FPS einbusen habt und auch sonst keine technischen Schwierigkeiten vorliegen, dann liegt das vermutlich an einer zu hohen Bitrate. Denn eure Viewer müssen ebenfalls mindestens diesen Wert erfüllen, um eure Übertragung ruckel- beziehungsweise bufferfrei sehen zu können. Zur späteren Zeit wird das sogenannte „Transcoding“ für eure Übertragung verfügbar sein, solltet ihr regelmäßig mit einigen Zuschauern im Gepäck streamen. Danach lässt sich die Übertragungsqualität umstellen und auch Viewer mit einer eher schlechten Internetleitung können den Livestream schauen.
Wie finde ich nun meine Bitrate?
Auflösung | empfohlene Bitrate |
|---|---|
1080p | 3000 - 3500 |
720p | 2800 - 2500 |
480p | 900 - 1200 |
360p | 600 - 800 |
240p | > 500 |
Anhand der Tabelle lässt sich schnell die empfohlene Bitrate für die gewünschte Auflösung finden.

Im oberen Bild zeigen wir empfohlene Einstellungen für ein Encoding mit x264, also über die CPU. Die relevanteste Einstellung ist die Prozessorauslastung-Voreinstellung.
Hierbei gilt: Umso schneller die Encoding-Geschwindigkeit, desto schlechter die Ausgabequalität.
Da nicht jeder ultra schnelle CPUs oder Threadripper von AMD hat, empfiehlt es sich, sich an diese Einstellung heranzutasten. Auch mit Veryfast sind Resultate möglich, die in Ordnung für einen ersten Anfang sind. Langsameres Encoding empfehlen wir jedoch nur für High-End Rechner, die mindestens über einen Intel Core i7-7700k oder höher verfügen. Natürlich sind aktuelle High-End CPUs von AMD auch geeignet.
Die anderen Optionen sind nach der Installation von OBS bereits so vorgemerkt und interessieren uns in der Regel eher nicht. Lediglich das Profil stellen wir auf „main“.
3.4 OBS Einstellungen - Audio
Die Audioeinstellungen sind im Prinzip selbsterklärend, weshalb wir hierauf nicht gezielt eingehen müssen. Trotzdem haben wir für euch kurzer Hand empfohlene Settings in unseren OBS Guide integriert.

Tipp:
Unter einem Desktop-Audiogerät versteht man den Audiokanal beziehungsweise das Gerät, welches den Spielsound, eure Musik oder andere Töne wiedergibt.
3.5 OBS Einstellungen - Video
Die Videosettings eurer Software sind ein weiteres wichtiges Element, das wir in unserem OBS Tutorial für Twitch besprechen. Hier gibt es vier Rubriken die geändert werden können.

Basis-(Leinwand-)Auflösung:
Das ist die Auflösung eures Monitors beziehungsweise Spiels. Die Voreinstellungen sind auf Full HD festgelegt und können, nein sollten sogar, den Einstellungen eures zu übertragenden Spiels angepasst werden. Wird beispielsweise in Full HD gezockt, dann kann unsere Empfehlung übernommen werden. Nutzt man jedoch eine niedrigere Auflösung, wie es oft bei CS:GO der Fall ist, sollte die entsprechende Basisauflösung auf dieselbe Einstellung gestellt werden. Das vermeidet schwarze Ränder beim Stream und schont eure Auslastung beim Encoding.
(Skalierte) Ausgabe-Auflösung:
Diese Einstellung ist vor allem für diejenigen wichtig, die eine kleine Bitrate und einen etwas schwächeren PC benutzen. Kann beispielsweise nicht in Full HD gestreamt werden, lässt die skalierte Auflösung eine niedrigere Bitrate zu, womit die Übertragung wieder flüssig laufen wird.
Beachtet, eine Skalierung läuft immer mit einem zusätzlichen Rechenprozess einher, was eure Ressourcen für alle weiteren Anwendungen schmälert.
OBS Skalierungsfilter:
In unseren Voreinstellungen haben wir uns für Lanczos entschieden, da dieser OBS Skalierungfilter die beste Streamingqualität bietet. Allerdings empfehlen wir Lanczos nur für leistungsstarke Rechner. Mit „Bicubic“ fahren in der Regel alle gut und auch die Qualität ist durchaus akzeptabel. Für die ersten Gehversuche in puncto Streamen lässt sich mit Bicubic sehr viel anfangen.
Übliche FPS-Werte
Hier wird bestimmt, mit wie viel FPS der Livestream übertragen werden soll. In den meisten Fällen eignen sich 30 FPS, vor allem, wenn man am Anfang als Streamer steht. Für optimalen Konsum eurer Spielübertragungen sind jedoch 60 FPS am besten. Auch hier ist es eine Frage der Ressource, mit welchen Einstellungen eine gute Performance möglich ist.
OBS Einstellungen - Erweitert
In den erweiterten Einstellungen von OBS könnt ihr einen Feinschliff für euren Stream festlegen. Beispielsweise kann die Prozesspriorität geändert werden, wobei diese Einstellung eher die Streamer betrifft, die mit einem zweiten PC über eine Game Capture Card streamen und damit die Auslastung fast komplett auf den zweiten Rechner verschieben. Wenn ihr wissen wollt, wie das geht, schaut euch diesen Beitrag von uns an.
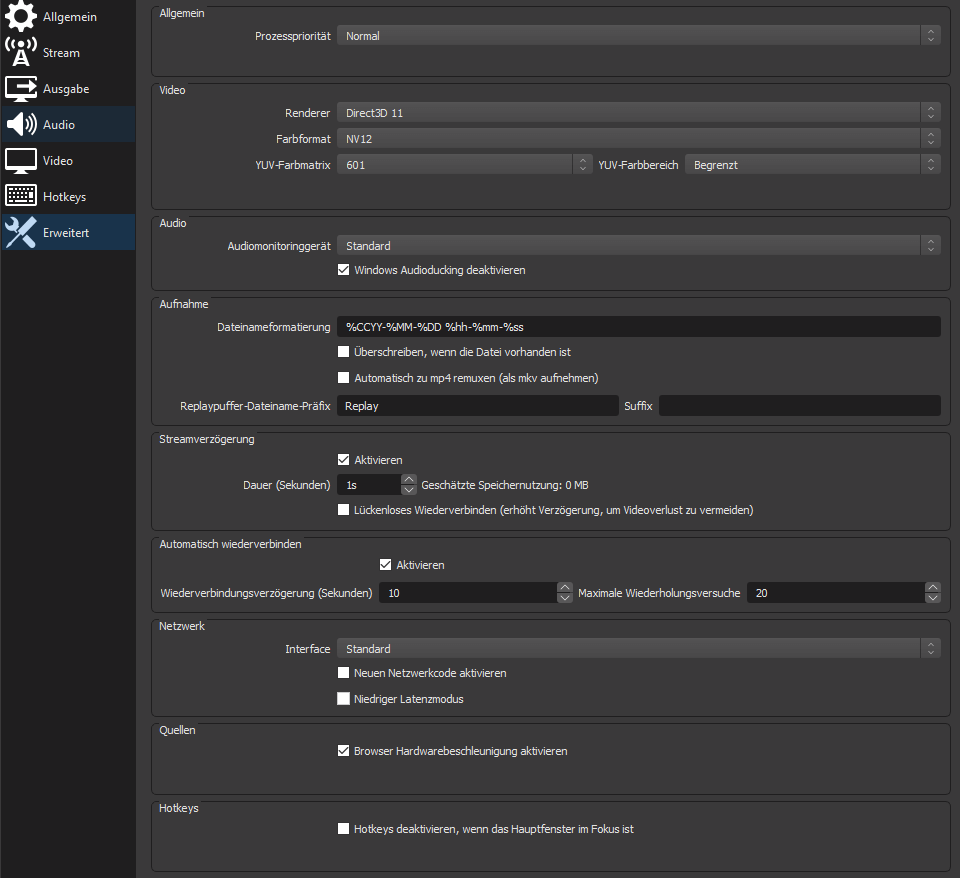
Eine weitere sinnvolle Einstellung wäre die Streamverzögerung. Besonders in wettkampforientierten Spielen in Echtzeit, wie beispielsweise CS:GO, Fortnite, Apex, Starcraft 2, League of Legends und so weiter, empfiehlt es sich einen Delay zu integrieren. Dadurch kann man Stream-Sniping zwar nicht entgehen, jedoch teilweise dagegenwirken.
Was Stream-Sniping ist? Sagen wir ein Zuschauer möchte gezielt gegen euch spielen und loggt sich zeitgleich mit euch in die nächste Warteschlange ein. Seit ihr zufälligerweise in verschiedenen Teams gelandet und müsst gegeneinander spielen, hat euer Viewer einen Vorteil, da dieser sehen könnte, wo ihr euch im Moment aufhaltet.
Wichtiger Hinweis zum Delay:
Achtet darauf, dass die OBS Software nicht geschlossen wird, bis eure Übertragung wirklich offline ist. Wird die Software zu früh geschlossen, kann es sein, dass eure Viewer das Ende nicht mehr mitbekommen und die Übertragung abrupt endet.

